
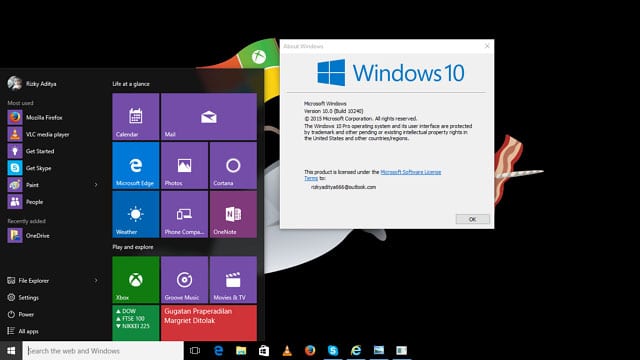
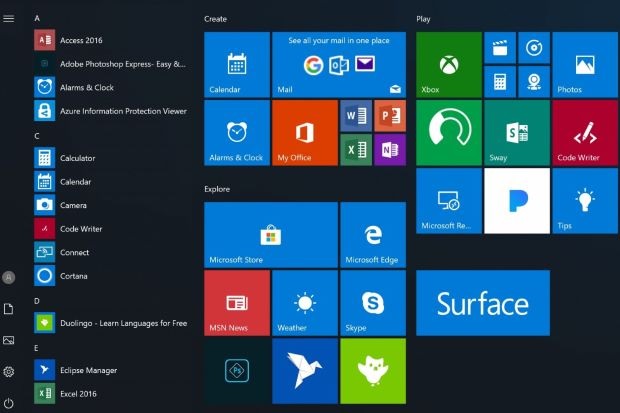
To install WSL 2 on Windows 10 (OS Build 1909 or 1903) you need to follow 4 steps: If you use an earlier version of Windows 10 you can still install WSL 2 ( Microsoft backported WSL 2 to older versions of Windows 10 in Windows Update KB4566116) but the process isn’t quite as simple as in the 2004 update. Once done you can open the ‘Ubuntu’ app from the Start Menu to get started, or install the Microsoft Terminal app to start exploring your newly-installed Ubuntu install - don’t forget to run an apt update & apt upgrade though! Install WSL 2 (Old Method) The command prompt will open again and you’ll be walked through setting up Ubuntu with a username and password (these don’t need to be the same as your Windows username and password though).

Once done, reboot and log in to Windows 10.


 0 kommentar(er)
0 kommentar(er)
